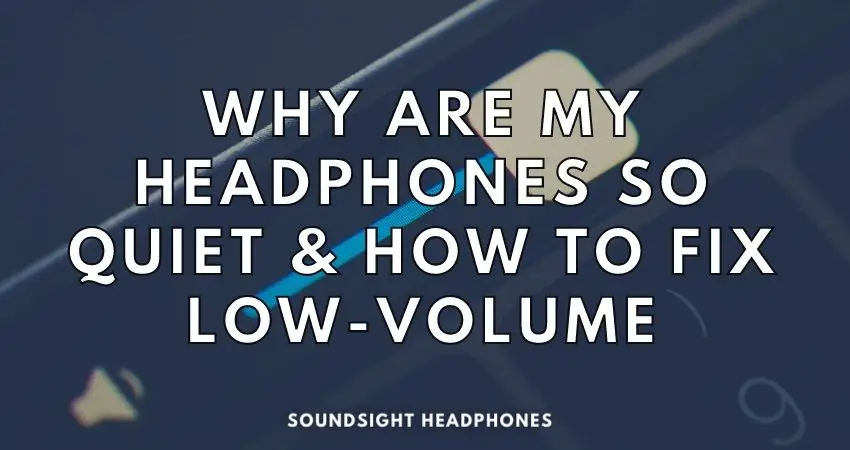If your headphones have been steadily getting quieter, it could be time for an intervention: low headphone volume can sometimes be attributed to a faulty connection, dust or dirt build-up, or insufficient volume or gain on your audio device.
In today’s post, we analyze the phenomenon of low headphone volume and explain the various reasons behind it. We’ll focus on how you can identify symptoms and provide specific solutions for repairing volume-related issues. Whether you’re dealing with a faulty connection, insufficient volume, or gain from your audio device, we’ll cover methods and tips to fix your quiet headphones.
What Causes Low Headphone Volume?
Low headphone volume can result from a myriad of factors, both hardware and software-related.
Hardware issues
Hardware-wise, plausible causes for quiet headphones include:
• High-impedance headphones
• A low-power sound card or audio source
• A faulty headphone cable or improper connection
High impedance headphones
High-impedance headphones–with an electrical resistance of over 64 ohms–demand a substantial amount of energy from an amplifier to provide adequate volume levels. When the Sensitivity level is below 100 dB/mW, they yield sounds of exceptionally low volume.
Due to these power-intensive requirements, these headphones (including planar and electrostatic headphones) are unsuitable for portable audio devices, such as phones, tablets, and laptops.
Providing current to power the speakers of these high-impedance headphones can prove to be a challenge, yet with the correct set-up and proper selection, users find immense pleasure in their sound quality.
Weak sound card or audio source
If the sound card or audio source is weak, your headphones remain quiet even if they aren’t hard to drive. Clarity, bass, depth, and dynamic range also suffer from inadequate powering.
Most iPads and laptops’ sound cards aren’t excellent for driving high-impedance headphones, and many sound cards don’t have the power to drive them; it is recommended to buy low-impedance headphones with a rating of 32 ohms or less.
To fix low-volume issues on headphones, one must buy an external sound card able to power your headphones sufficiently and which can correct sound anomalies such as buzzing and static on laptops.
Invest in an external sound card and reap the rewards of increased clarity, rich bass, expanded dynamic range, and improved overall sound quality!
Faulty headphone cables or improper connection
When the headphone plug isn’t plugged all the way into the sound card jack or when the connector is damaged, the audio will come across as quiet and distorted. Possible solutions include:
A break in the cable implies that the sound is cut off, plays quieter, or one ear is quieter than the other. Also, ensure that the headphone jack is tightly connected to the audio source.
- Examine the headphone jack for any signs of vertiginous wear or damage
- Ensure that both male and female audio jacks are unstained
Software issues
Software-wise, potential reasons why headphones are so quiet include:
• Incorrectly set volume settings
• An outdated or corrupted audio driver
• An incompatible output file format
Incorrect audio or volume settings
It may not seem groundbreaking, but simply adjusting the volume on your device, audio player, amplifier, or headphones could be the solution.
- Go into your laptop computer or smartphone’s audio settings and set them to the maximum.
- If your headphones become softer when receiving phone calls, there’s a fix for that as well!
- Check your amplifier or audio player’s volume control; ensure it’s using the high gain option.
- Check your headphones too—they may have a separate volume control that should be set to the most appropriate level.
Audio driver issues
If the audio volume is still low, you might have driver issues. The audio driver may be either corrupted or out-of-date. Thus, you must take action, whether that be reinstalling or updating it to the latest version.
For that, you can either go to the device’s manufacturer’s website and find the driver or, for a more convenient option: utilize a third-party software like Driver Booster, which can analyze and fix missing or aged drivers for you.
Check for incompatible formats
Sometimes, incompatible audio files for your audio device may yield undesirable results. To prevent this:
- Examine the output format of your audio files to ensure it is compatible with your headphone device
- Convert any incompatible files to an optimized format for your device.
To convert an audio file format, follow the steps:
- Search on Google for “audio file converter online” and select an appropriate converter for your needs.
- Insert the audio file you want to convert and choose the desired audio file format
- Once complete, you can download the converted file.
How to Fix Low Headphone Volume
For many, low headphone volumes can really dampen the experience, and if your headphones are so quiet that you cannot hear your music, it becomes pivotal to know how to fix low headphone volume.
Fortunately, in this section, you’ll learn how to fix low audio output to get your entertainment experience back on track. Specifically, you’ll learn about the following:
- Cleaning the headphone jack and port
- Adjusting audio settings and equalizers in Windows 10, iOS, and Android
- Deleting Bluetooth cache for the low volume on Bluetooth headphones
- Using a powerful headphone amplifier
- Other steps to increase headphone volume
Cleaning the Headphone Jack and Port
One of the easiest steps to solve low headphone volume is to clean out the headphone jack and headphone port on your audio device. Take a cotton swab and lightly rub alcohol or even a thin and bendable object such as a paperclip.
To effectively clean away dirt, grime, dust, and other potential blockages:
- insert the object into the headphone port to scrape away any residue;
- carefully move the cotton swab or damp cloth around the port and jack.
Following these steps will help clear out any volume-decreasing blockages like poor contact and low electrical conductivity and may significantly improve sound quality.
Adjusting Audio Settings & Equalizer
We all know how infuriating it can be when the sound from your headphones is too low, or your audio settings are out of whack—preventing you from enjoying the full sound quality you want.
If your headphones’ volume is low on Windows 10, iOS or Android devices, there is relief in sight! You can fix quiet headphones and get the most out of your device by adjusting the audio settings, Equalizer, or using a volume booster app.
Windows 10
On Windows 10, volume settings may become incorrect due to various reasons—including corrupted files and driver issues. When headphones are too quiet on Windows 10, this is what you do to fix incorrect volume setting:
Method 1:
- Right-click on the speaker icon on the taskbar
- Select “Open Volume mixer”
- Adjust system sound and speaker sliders to desired levels
Method 2:
- Right-click on the speaker icon on the taskbar and select “Sounds”
- Go to the “Playback” tab and right-click on your audio device or speakers.
- Select “Properties” and open the tab “Levels”.
- Adjust the sliders to your desired levels.
- Next, go to the “Enhancements” tab and enable “Loudness”. The “Enhancements” tab may not appear on Windows 10 and 11 but works on Windows 7.
- If one side is quiter than the other, return to “Levels” and go to “Balance” and tweak it.
If your headphones volume drops once you receive a phone call on your PC, follow these steps:
- Open the Control panel
- Navigate to “Hardware and Sound -> Sound”
- Go to the “Communications” tab and choose “Do Nothing”
- Click the “OK” button to save the changes.
You can do the same thing by pressing Windows + R key to open the Run utility to type “mmsys.cpl” A Sound dialog box will appear.
With these methods, users can easily and quickly adjust their volume settings in Windows 10.
Equalizer APO – third-party volume booster for Windows 10/11
Equalizer APO is an open-source third-party volume booster for Windows 10/11 that offers a user-friendly approach to set audio levels. It is a highly customizable, sophisticated audio Equalizer for Windows sound systems and is free to use.
Below are the steps for Amplifying Sound with Equalizer APO:
- Create a new configuration tab – click the small, green-colored plus mark. Select “Control” and “Include.”
- Form a new text file and select it.
- Add a device to Equalizer APO – click the green-colored plus icon, go to “Control” and “Device,” and check off the playback devices you want the amplification to apply to.
- Include the Amplification Preset – Select the green-colored plus mark and go to “Basic Filters” and “Preamp.”
- Adjust the Preamplification knob for as much Gain as desired (up to 20 dB).
- Save your settings – click “File” and “Save.”
iOS or Android
To fix low volume headphone output, one should utilize features such as Balance, Audio Output, and Loudness Equalization—which can help amplify the sound or attenuate uneven volume levels.
Instructions for increasing headphone volume on iOS and Android devices include:
- Check sound settings in your device’s menu.
- Turn the sound on and set the volume to maximum.
- Adjust the volume of the music signal by playing a track.
Some smartphones also offer graphical equalizers, which can amplify the audio output.
- On Android: Go into “Settings”> “Audio”> “Equalizer” and choose one of the preset options (or choose the custom preset, which allows you to max out all frequency bands).
- On iOS: Go into “Settings”> “Music”> “EQ,” and you will find several different EQ choices.
Furthermore, downloading a sound booster EQ like Music Equalizer and Equalizer FX app from the app store can also provide adequate results.
Fix low volume on Bluetooth headphones
Low headphone volume in Bluetooth models can be fixed by clearing the Bluetooth cache on iPhone and Android devices. You can clear the Bluetooth cache by following the steps:
On an iPhone:
- Go to “Settings,” then “Bluetooth.”
- Tap the “i” icon next to the device you want to forget
- Tap “Forget This Device”
- Restart your iPhone or iOS device
- Re-establish the Bluetooth connection
Android:
- Go to Settings, Connected devices, and then Bluetooth
- Tap the Gear icon beside the desired device.
- Select “Forget” and “Forget device“
- Restart your Android device
- Re-establish the Bluetooth connection
Another way to fix low volume on Bluetooth headphones or wireless earbuds is to disable Bluetooth Absolute Volume on Android by following these steps:
- Navigate to your phone’s Settings.
- Tap “Developer Options” and scroll down
- Look for Disable absolute volume and tap to disable it.
It’s important to note: complete these steps after you disconnect your Bluetooth headphones or earbuds from your phone.
Use a powerful headphone AMP
A powerful headphone amp is a fantastic solution for those seeking to ramp up low headphone volume—they amplify sound output much more effectively than regular audio devices and enable you to raise the sound level of high-impedance headphones significantly.
When software and basic volume adjustments don’t suffice—even after maxing out your device’s settings—reaching for a headphone amp is the most reliable route to take. Besides increased volume level, your headphones will also benefit from:
- Exemplary sound quality
- Accentuated audio clarity
Moreover, headphone amplifiers can help overcome the challenge of powering higher-impedance headphones directly out of a laptop sound card or other audio sources—most of which lack adequate wattage to drive maximum sound quality from your headphones.
The market offers remarkable options—such as the FiiO Q5s High-Resolution Audio DAC, FiiO A3 Portable Headphone Amplifier, AudioQuest DragonFly Cobalt USB DAC/Headphone Amplifier, Schiit Magni 3+ Headphone Amp and Preamp and Audioengine N22 Premium Desktop Headphone Amp/DAC—that will fix quiet headphone issues.
Other steps to increase headphone volume:
To ensure an optimal listening experience, ensure the sound card audio drivers are up-to-date—navigate to Device Manager in the Control Panel and select Audio Inputs and Outputs.
Next, assess finding an appropriate amplification solution; a headphone amplifier can provide more nuanced sound—higher output levels, clarity, and best-in-class sound precision.
Lastly:
- Check if headphones are plugged into the correct port—e.g., Sound Card headphone port instead of Front Panel Audio.
- Clean and unclog earphones if necessary.
- Ensure separate volume settings for the media player.
FAQ
Are my headphones getting quieter, or is it just me?
It is possible that changes in one’s hearing—disease, age-related decline, prolonged exposure to loud noise, drug-induced hearing loss, or simply getting used to the volume—may cause a sensory shift, leading to the perception that sound produced by earphones is getting quieter:
Possible outcomes of a sensory shift:
- Shut down of sensitivity in the presence of loud sound—a body defense against deafness
- Partially deafening oneself from playing loud music
- Damaging of the headphones
Mute or reduce the volume of your music to regain your auditory sensitivity. Here are a few options to help:
- Take a short break from all noise
- Utilize earplugs or noise-cancelling headphones
- Listen to calming sounds, like nature, waterfalls, or birds.
In the end, it might also be that your headphones are just quieter or their battery drained, which affects the sound output.
How do you fix low headphone volume
If you don’t know why your headphone volume is so low and there doesn’t seem anything that can make your headphones go louder, here are some tips:
- Ensure correct volume settings—this may be the first and easiest place to begin troubleshooting.
- Check for poor contact between the headphone jack and audio port—turn the connections in either direction to see if the issue is resolved.
- Connect the headphones to a different audio source—it might be low-energy, or your headphones may have a high impedance and require more power, which is why your headphones won’t go louder.
Headphone volume too low on maximum volume
If your headphone volume is already on the maximum and it still seems too low, you will likely need to adjust your computer or device’s audio settings to increase the volume.
If headphone volume is so low on a Windows computer, check whether you’re plugging your headphones in the sound card headphone port and not in the front panel audio port. Go into Device Manager and update your sound card audio drivers. You can find it in Control Panel > Hardware and Sound > Device Manager > Audio Inputs and Outputs. Right-click on your sound card drivers, then click “Update driver.”
With earphones, clean and unclog them if necessary to ensure that nothing is blocking the sound from coming out of them. It could also be beneficial to check if your media player has its separate volume settings, which you may need to increase.
Additionally, you can enhance your sound even further by using a headphone amplifier. It will give you more control over your sound, allowing you to set levels for optimal listening pleasure.
Conclusion
In conclusion, we can conclude that if you’re experiencing low-volume when listening to headphones, you have first to ensure* the volume is turned up on the device itself and then check sound settings such as an equalizer to ensure they are correctly configured.
Additionally, maintain the headphone jacks and audio port by ensuring no blockage or other hindrances to electrical conductivity. The connected power source must work correctly, and if not: upgrade to better headphones or buy a powerful amplifier if the problem persists.