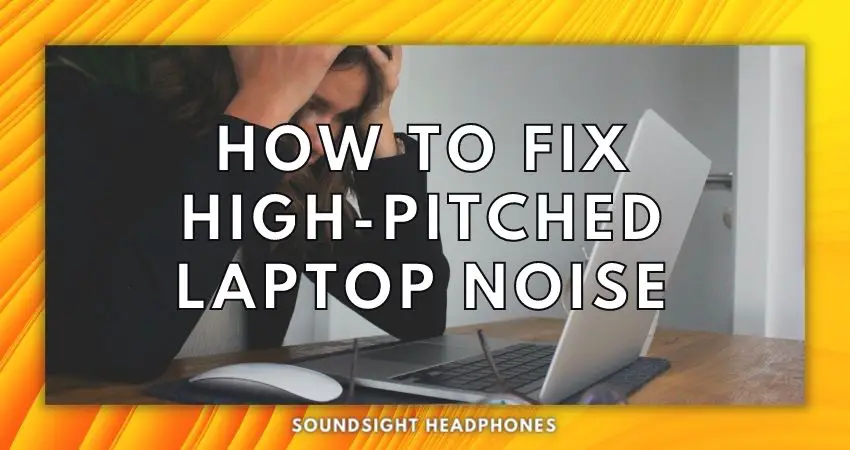You own a sleek, high-performance laptop that’s supposed to simplify your life. But as soon as you power it on, you’re greeted with the peculiar high-pitch noise of your laptop.
How can this be? You’ve read all the reviews and everybody praised the laptop’s performance and design—it should be perfect, right?
In this article, we will delve into the world of laptop high pitched noises and explore:
- What is coil whine and how it contributes to the problem
- What causes laptop high pitched noise and the various factors that can trigger it
- What to do when laptop makes high pitched noise when charging or even when turned off
- Why is my laptop making a high-pitched noise when turned off
- How to fix laptop high-pitched noise for good and regain your peace of mind
Delving into the depths of this enigma, we explore the possible causes and present an ultimate how-to guide for resolving this irksome problem to enjoy the sweet sound of silence—or at least the gentle hum of your laptop’s memory at work.

What is Coil Whine?
The occurrence of coil whine or electromagnetically induced acoustic noise—characterized by a whining or high-pitched noise—is due to electrical currents passing through coils in a device, such as a laptop, causing them to vibrate. Factors that contributed to its presence are:
- Intensity and nature of the tasks performed by the device
- Quality of the components used
- Device design (proper placement, shielding, or dampening of components prone to coil whine.)

Although coil whine is frequently observed in video cards—other devices that may be prone to it are:
- Power supplies (PSU)
- Hard drives (HDD)
- Motherboards
- RAM
For this reason, proper cooling is necessary to reduce or get rid of high-pitched noises in laptops.
Loudness of Coil Whine
The volume of coil whines varies, ranging from barely perceptible to intrusive and distracting, depending on how overworked your machine is.
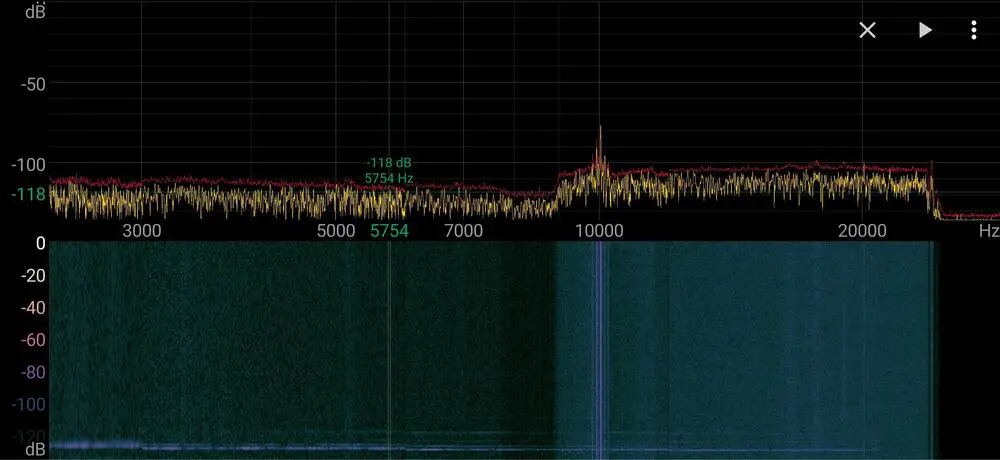
The shrill noise can disrupt audio signals in headphones and speakers when transmitted through other electronics.
Addressing the strain on your computer can mitigate or eliminate this issue. Thus, if your headphones sound high-pitched, you know why & what to do.
Other problematic computer noises include grinding or clicking (hard drive failure), rattling or buzzing (fan failure or overheating), popping or crackling (sound card failure), and whirring or humming (power supply failure).
Identifying What Causes Coil Whine
To analyze and mitigate coil whine, use benchmark tools like 3DMark, PCMark, Unigine Heaven, and Cinebench to test individual hardware components and listen for when it is produced.
Often, understanding what component causes the noise in your device is as simple as looking into the Performance tab in Task Manager.
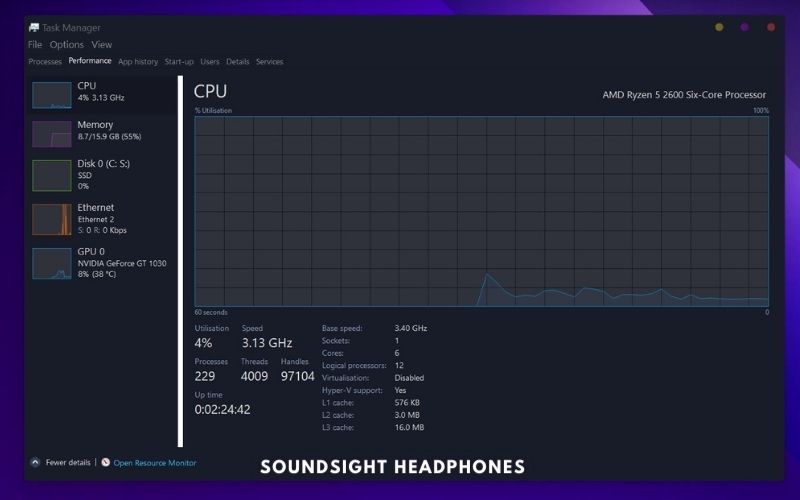
Why is My Laptop Making High Pitched Noise
The coil-whine noise, which can be described as a high-pitched sound, results from electromagnetic interference (EMI) as power passes through the coils.
Therefore, the most prevalent causes of high-pitched noise in laptops include the following:
- Excessive power use
- Power supply issues
- Lack of a surge protector
- Overloading graphic card
Now, you may ask, “Okay, but why is my laptop making a high pitched noise when turned off?”
In that case, the answer is residual electrical charge.
Once the laptop is turned off, the electrical charge should dissipate, but sometimes it can remain in the components, causing the high-pitched noise. This is especially true if the laptop was under heavy load or running hot before being turned off.
Excessive Power Use
As your laptop’s components undergo heavy usage, their requirement for more increases. Likewise, the power delivered to them increases, thus aiding in generating coil whine.

Power Supply Issues
If your laptop receives inadequate or irregular power, or the load is highly reactive or volatile. It may produce a high-pitched whine as it works harder to function properly and can even get damaged.
You can check the current flow for abnormal activities by using a multimeter or an ammeter.
Sometimes, a perfectly working PSU can produce a high-pitched noise that is entirely normal. That’s where the headphone buzzing can occur.
This noise originates from mechanical hums at mains frequency (50 Hz in Europe, 60 Hz in the USA) due to magnetostriction. In this process, magnetic materials change shape or size in a magnetic field producing the audible sound. Headphone buzzing may result from PSU noise,
Lack of a Surge Protector
Surge protectors are designed to absorb sudden changes in voltage that could otherwise damage your device.
Without a surge protector, electric shocks and coil whine become risks. Moreover, not using a surge protector when the laptop’s DC charger is plugged in can cause static noise in headphones or speakers, and audio distortion and interference due to electrical fluctuations and voltage spikes.
Recommended Surge Protectors
Overloading Graphic Card
Recently, GPU manufacturers—such as Nvidia and AMD—have focused on providing copious amounts of raw power to their graphics cards through increased power consumption, rather than pursuing efficiency.

Concurrently, they overlook trivial aspects like the noise generated by the coil when the GPU runs at high capacity (particularly prevalent when running graphics-intensive applications, such as games or video editing).
GeForce RTX 4080 boasts an average power consumption of approximately 300-350 watts—demonstrating the immense power the latest GPUs necessitate for delivering top-notch performance and how prone they are to produce high-frequency electronic buzzing.
Laptop Making High-Pitched Noise: Hardware Solutions
Should your laptop emit a sharp, high-pitched sound, the coil whining is likely a result of significant overheating & extreme workload.
To resolve this issue, implement solutions beyond just cleaning the fans, such as:
- Upgrade your laptop cooling system.
- Replace loud HDD (Hard Disk Drive).
- Connect the laptop to surge protection
Laptop Cooling Methods
Overheating is a common issue that most laptop and PC users face, but worry not – we’ve got you covered with proven cooling solutions.
Here are some optimal cooling considerations for laptop users:
- Monitor temperatures of your CPU and GPU.
- As benchmark, ensure your CPU stays under 80 degrees Celsius under load and GPU below 85 degrees.
- Use a laptop cooling pad (According to Reddit, the top-rated option is the IETS GT500).
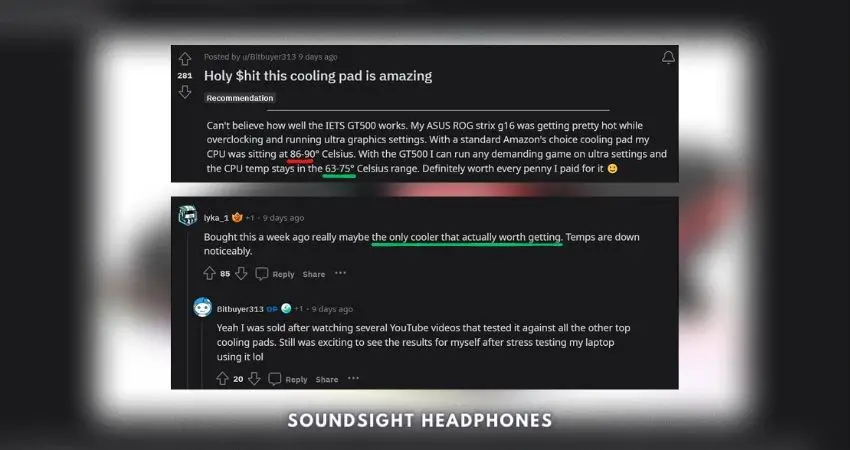
Reddit comments on IETS GT500 laptop cooling pad - Elevate your laptop to improve airflow. You can use a laptop stand or even a stack of books to lift the laptop off the surface, allowing for better ventilation.
- Clean your laptop’s vents and fans regularly to remove dust and debris that can obstruct airflow and cause overheating.
- Adjust your power settings to a power-saving mode, which can help reduce the strain on your laptop’s components and keep temperatures down.
- Close unnecessary programs and background applications running on your laptop to reduce the workload on your CPU and GPU, which can help lower temperatures.
Naturally, because most laptops have cooling fans with limited capacity, the best results will be obtained with a cooling pad.
Replace Loud HDD

If the cooling system works fine and the HDD is the noise source, try replacing the noisy HDD with a quieter one. For maximum speed and quietness, opt for an SSD.
When comparing hard drives, it is crucial to consider the noise levels and the price and speed.
In terms of price, the best HDD for laptop users would be one that offers a good balance between storage capacity, speed, and affordability.
Some popular options include the Seagate BarraCuda 6TB, Western Digital Blue 320 GB, and Toshiba ATA-300.
Note: To install a laptop HDD, ensure it has the same form factor (typically 2.5-inch), interface (usually SATA), and thickness as the original drive.
Connect Laptop to Surge Protection
Connecting your laptop to surge protection can help to minimize coil whine. A Furman PST-8 power conditioner is a recommended surge protector that will clean the power coming into your device and ensure electrical fluctuations do not damage your laptop’s components. This can also help in reducing the laptop whine and any uncomfortable noise that may be produced.
For musicians and producers, a surge protector for audio equipment is crucial to minimize noise, prevent interference, and maintain device safety. Belkin Surge Protector should be enough for budget users.
Alternative Solution: Snap-On Ferrite Bead
In the event that the noise persists even the laptop is plugged in but not operating intensely, attach a ferrite bead to the power cord: it will suppresses high-frequency electronic noise in your system and limit the amount of coil noise.

Laptop Making High-Pitched Noise: Software Solutions
If the above hardware solutions haven’t resolved the issue, consider system adjustments, such as:
- Undervolting GPU & CPU.
- Adjusting the laptop’s Power Option
- Updating the drivers.
- Speed up your laptop
If your laptop continues making weird sounds after all the methods mentioned, consult a professional technician to identify the cause of the high-frequency sound and resolve the laptop noise issue.
Undervolting GPU and CPU
Undervolting your GPU and CPU can help reduce their power, leading to lower temperatures. This process involves adjusting the voltage settings in your laptop’s BIOS or using third-party software like MSI Afterburner, ThrottleStop, or Intel XTU.
Reduce the strain on your GPU to minimize coil whining with these steps:
- Use software like MSI Afterburner or HWMonitor to underclock and monitor your GPU temperature and adjust your fan speed accordingly.
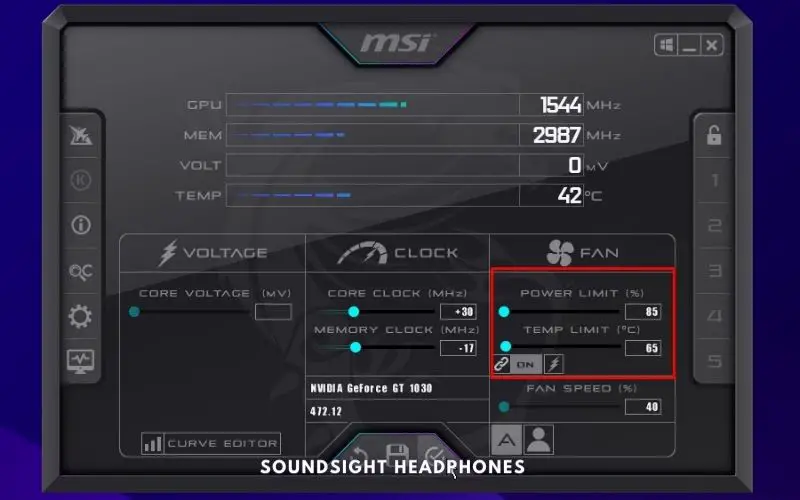
Undervolting GPU with MSI Afterburner to reduce temperature - Lower graphics settings—e.g. resolution, anti-aliasing, etc.
- Enable G-Sync or FreeSync technology, which synchronizes the display’s refresh rate with the GPU.
- Use frame limiting to reduce power draw
- Reduce in-game graphics quality to Medium or Low.
Undervolting your laptop CPU can reduce heat and stop the noise it produces. To do so:
- Use ThrottleStop or Intel XTU to adjust the voltage settings.
- Gradually decrease the voltage in small increments (e.g., 0.025V) and test for stability using stress tests like Prime95 or AIDA64.
- Once you find the lowest stable voltage, apply the settings and save your profile.
- Monitor your CPU temperature and performance using software like HWMonitor or Core Temp.
You can also undervolt the CPU by accessing your laptop’s BIOS settings during startup by pressing the appropriate key (usually F2, F10, or Delete) when the computer starts booting. Once you’re in the BIOS settings, follow these steps:
- Look for the “Advanced” or “Advanced Settings” tab or menu. The exact name may vary depending on your laptop’s manufacturer.
- Find the “CPU Configuration” or “CPU Settings” option. Again, the name may vary.
- Look for the Voltage Settings” or “CPU Vcore” option. This is where you can adjust the voltage supplied to the CPU.
- Reduce the voltage by a small increment, such as 0.025V or 0.05V.
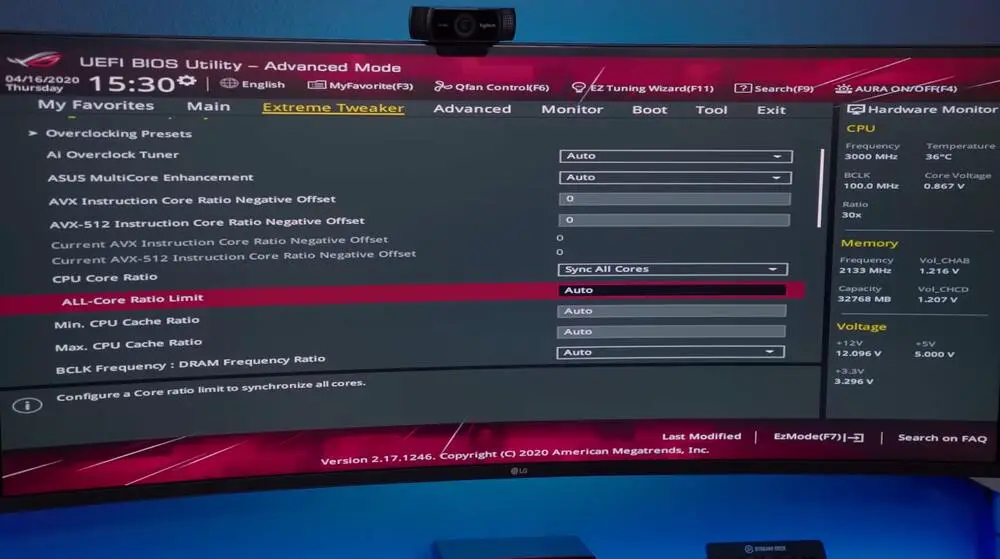
Is Undervolting The CPU Safe?
In most cases, undervolting the CPU is safe, though a minimum voltage is required for the CPU to function correctly. Reducing the voltage too much may cause the system to become unstable or crash.
Adjust Power Options
Adjusting the power settings on your laptop can reduce high-pitched noise by managing CPU usage and fan speed.
Here are the steps to achieve this:
- Right-click on Start or press the
Windows + Xand select Power Options.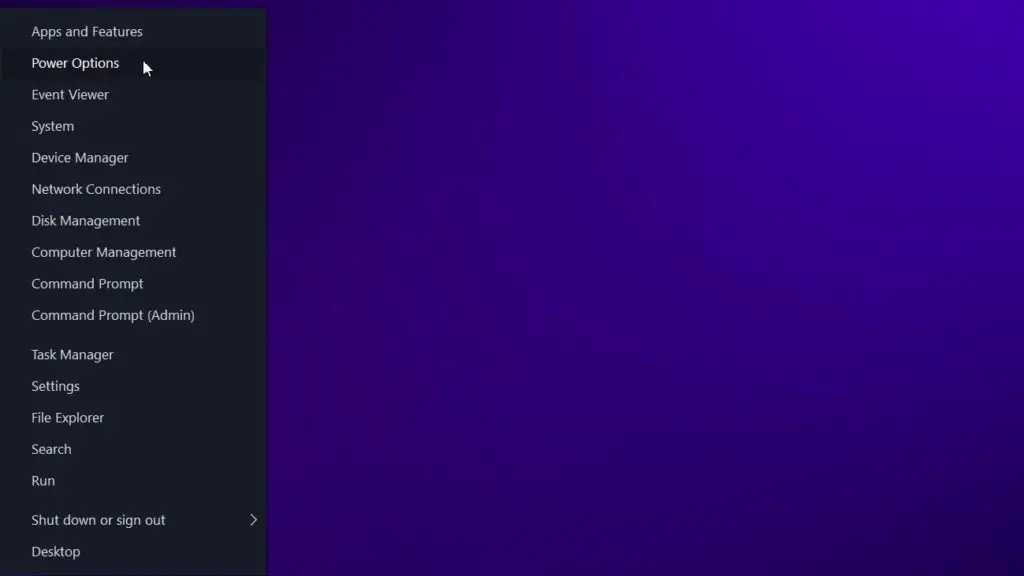
Open Power Options in Start Menu - Click “Additional power settings” in the right sidebar.
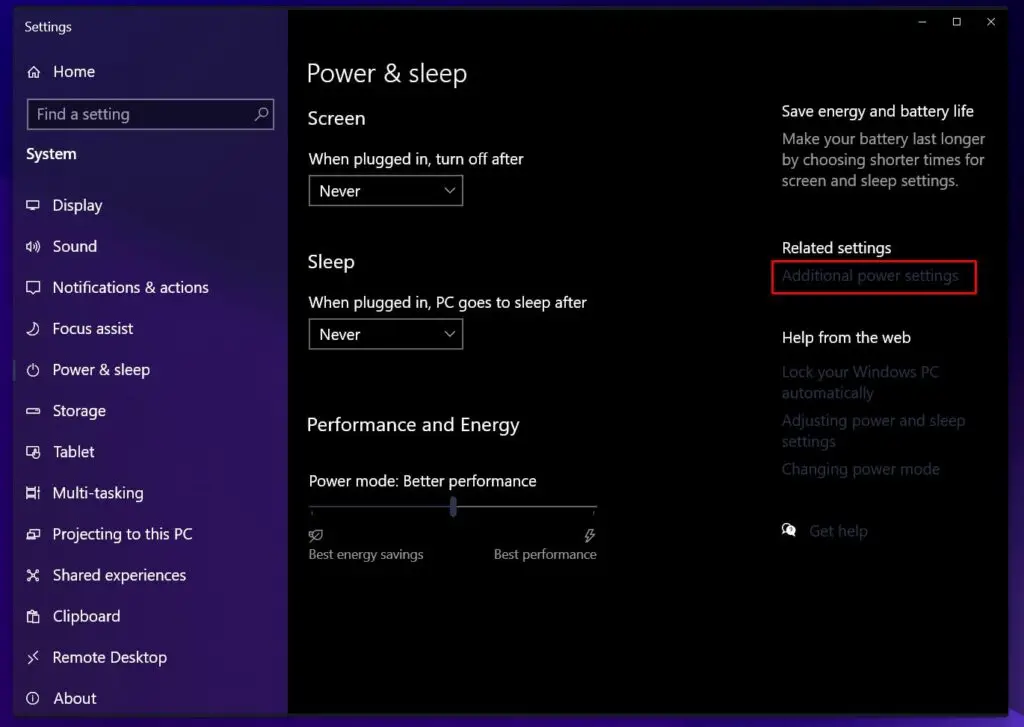
- Select “Balanced (recommended)” or Power saver from the power plan list.
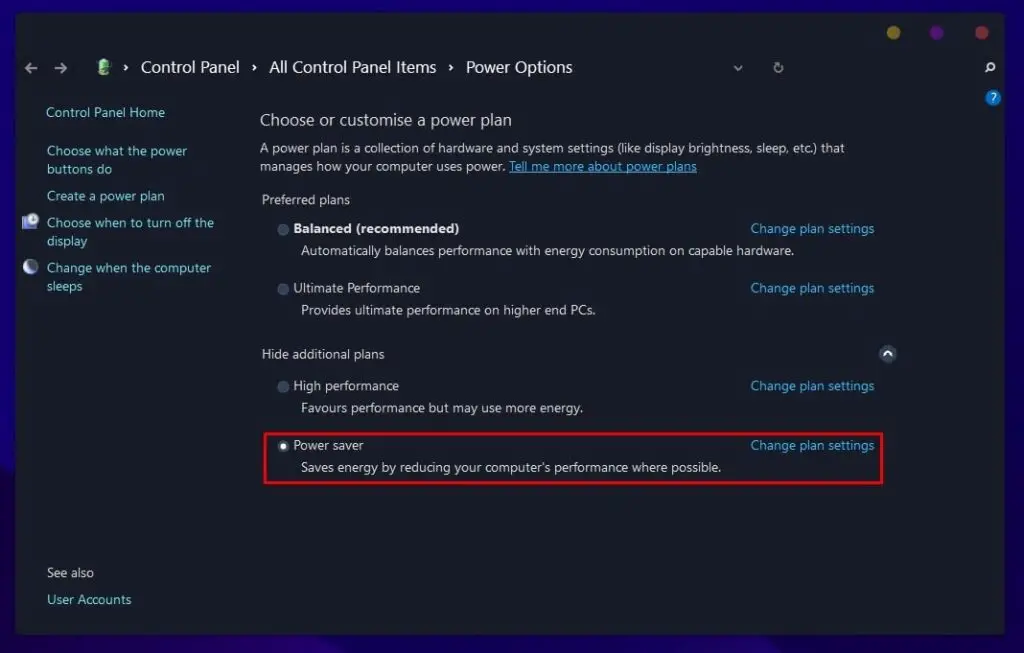
Update Drivers
If your issue isn’t due to a faulty HDD or poor cooling, updating drivers can resolve the laptop’s buzzing noise issue.
Here are the steps:
- Press
Windows + Xon your keyboard to open the Quick Access menu. - Click on Device Manager from the list.
- In the Device Manager window, expand the categories to locate the device you want to update the driver for.
- Right-click on the device you want to update and select Update driver.
- Choose “Search automatically for updated driver software” and follow the on-screen instructions to complete the update process.
Update Realtek audio drivers, motherboard, video card, headphones, and speakers by following the steps.
Updating the audio drivers may also fix the issue of Bluetooth headphones crackling on one side when connected to the laptop.
Speed up Your Laptop
Don’t overload your laptop with unnecessary tasks. Optimize performance by limiting open tabs and apps, disabling startup programs, and using cleanup tools like Disk Cleanup and CC Cleaner. Consider running intensive apps on an SSD for faster processing. On top of all that, use faster anti-virus software.
Use an external solid state drive for laptops if you’re not technical enough to replace the internal hard drive. This will help improve the speed and performance of your laptop, especially when working with large files or running resource-intensive applications.
It is of utmost importance to keep your laptop’s software up-to-date. Updating your operating system, drivers, and applications ensures that your laptop is running at its best. This not only enhances performance but also safeguards against security vulnerabilities.
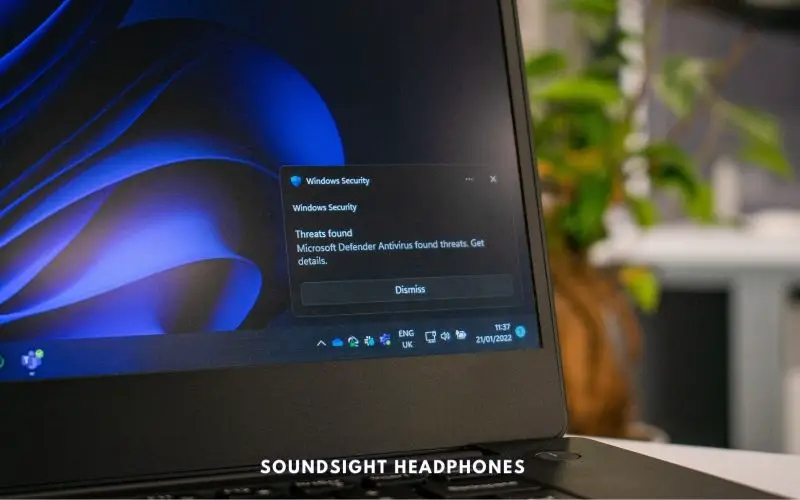
Regularly scan your laptop for malware and viruses using reliable antivirus software. Malware can significantly slow down your laptop and put your personal information at risk.
If nothing moves the needle, upgrade your laptop’s hardware if possible. Adding more RAM or upgrading the processor can significantly improve your laptop’s speed.
How to Eliminate Whining and High-Pitched Noises From Computer
If the laptop is not the problem, but your computer has developed and makes whining sounds, such as high-pitched noises, I have some solutions for you.
Here’s how to fix your PC from making weird noises:
- Via cooling
- Glue the coil
- Just wait (Or send back to the manufacturer)
Design, compactness, and component variations may cause audio discrepancies between PCs and laptops. In some cases, headphones sound bad on PC but not on a laptop due to improper component alignment or noticeable coil whine.
Via Cooling
If you find that PC cooling performance needs improvement, you might need to upgrade your CPU cooler – an AIO liquid cooler proves to be more effective than air cooling in this case.
It’s also important to maintain positive pressure within the PC case for optimal cooling and dust prevention—this can be achieved by increasing air intake and reducing outtake (exhaust). Incorporating high-powered or larger fans and dust filters on intake fans can help reduce dust buildup.
If you are a tech enthusiast, then go for Pulse Width Modulation (PWM) fans for more precision.
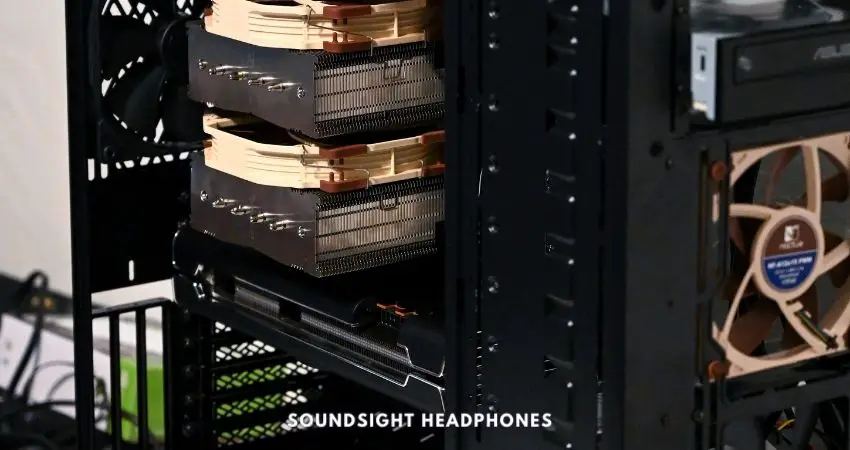
If the high-pitched sound persists, you must consider buying a new case with better ventilation. Ideally, one with dual fans for intake and outtake.
But don’t jump the gun yet; first, move your PC into a room with air conditioning where it’s nice and cool. The ambient room temperature may affect your PC’s cooling, so proceed with the easy fixes first.
In a nutshell, keeping an eye on temperatures, fan placement, and component cooling is key to managing PC cooling. With these tips, your machine will be as quiet as a mouse and as cool as a cucumber!
Glue the Coil
This solution involves identifying the specific coil causing the whining noise and applying a small amount of non-conductive glue. Fixating/gluing the coil down should help dampen the vibrations and reduce the noise.
Note that it only works if the coil is not fixed properly and is accessible/not covered by other components or a heat-sink. Using non-conductive glue is also a must to avoid causing any electrical issues or short circuits.
Just Wait
While not a good strategy, especially when you just bought a new computer, patience can be your friend if the coil whine noise is a temporary problem.
The main issue concerns new components and parts still adapting to the system. Over time, the elements should settle in place, and the noise will decrease if not eliminated.
If the computer or component in question is still under warranty, contact the manufacturer, discuss the issue with them, and see if they offer compensation or a replacement.
FAQ: Troubleshooting High-Pitched Noises from Your Laptop
What Causes My Laptop to Produce a High-Pitched Sound?
There could be several reasons for your laptop making high-pitched noises. It could be due to the laptop producing a screeching noise from the fan bearings, hard drive, or power supply; higher frequency sounds from CPU, graphics card, or power converter. Additionally, the laptop may be emitting a whine due to electrical interference, poor insulation, or ground noise when the laptop charger is plugged in.
What are Some Quick Ways to Fix Laptop Buzzing Noise?
To fix a laptop making a buzzing sound, first, diagnose noise issues by inspecting fans, hard drive, power supply, graphics card, overheating components, noise paths, worn-out parts, power adapters, RAM, and CMOS batteries. Test power supply stability.
If your laptop is producing a screeching noise or emitting a whine, the steps you need to follow are:
- Inspect fans
- Examine the hard drive
- Test power supply stability
- Monitor overheating components
- Adjust power options
- Undervolt GPU and CPU
- Speed up your laptop
Can High-Pitched Laptop Sounds Harm My Ears?
A laptop producing high-pitched sounds can be harmful to your ears if the noise is loud enough and you are exposed to it for an extended period of time.
The human ear is highly sensitive to 2,000-5,000 Hz sounds. Extended exposure to constant noises, particularly in this frequency, may result in noise-induced hearing loss (NIHL).
If you suspect that your laptop is creating higher frequency sound at a potentially harmful level, follow the steps outlined in our article (Hardware & Software solutions).